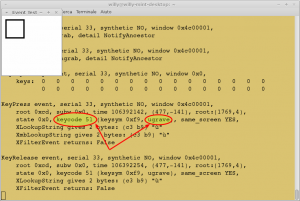Sul mio vecchio notebook (un Medion della Microstar 😀 ) da quando ho eliminato Windows XP ed installato una distro (qualunque) di Linux ho sempre avuto un problemino con la tastiera: il pulsante "< / >" (maggiore/minore) non ha mai funzionato correttamente, ma ha sempre stampato i caratteri "ù / §".
In un pc che utilizzo esclusivamente per la programmazione la cosa può risultare un po' fastidiosa.
Vediamo come rimappare quel tasto (ma la guida rimane valida in generale).
In questo caso particolare il tasto "< / >" è del tutto equivalente al tasto "ù / §", quindi presumo che "a fine trattamento" anche il secondo tasto si comporterà come il primo, quindi niente più "ù" (nello specifico il fastidio è trascurabile).
Ci servono due programmi che vanno lanciati da terminale: xev e xmodmap (di norma si trovano già installati con il sistema operativo).
Apriamo un terminale e lanciamo:
$ xev
Si aprirà una piccola finestrella sopra il nostro terminale, tale finestrella è quella che deve essere selezionata per catturare gli eventi (viene selezionata di default all'avvio di xev).
Clicchiamo sul tasto incriminato "< / >" e analizziamo il risultato:
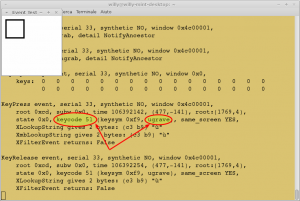
Scopriamo due cose molto interessanti: al nostro tasto corrisponde il keycode 51 ed è associato il simbolo ugrave.
A questo punto possiamo anche chiudere xev (basta chiudere la finestrella bianca).
Adesso sempre nel terminale lanciamo:
$ man xmodmap
per capire un po' meglio il tool xmodmap.
Quindi possiamo passare alla modifica vera e propria:
$ xmodmap -e "keycode shift 51 = less great"
cioè diciamo ad X di associare il simbolo "<" al pulsante corrispondente al keycode 51 e il simbolo ">" al pulsante corrispondente al keycode 51 quando è premuto il modificatore shift.
La modifica ha subito effetto, ma non viene salvata per il riavvio successivo di X.
Per renderla definitiva occorre salvare la configurazione attuale in un file nella home utente:
$ xmodmap -pke > ~/.Xmodmap
e quindi creare uno script particolare che viene eseguito all'avvio:
$ nano ~/.xinitrc
con il seguente contenuto:
xmodmap .Xmodmap
Salvare il file e riavviare.
Fonte: http://askubuntu.com/questions/24916/how-do-i-remap-certain-keys